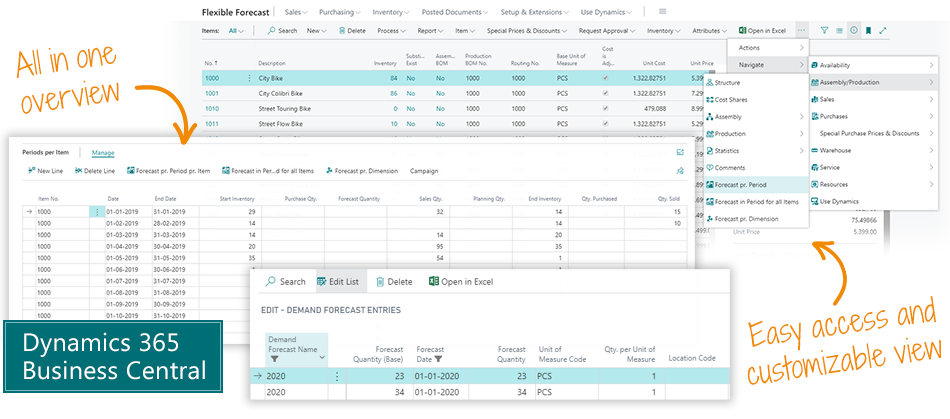Getting Started with Flexible Forecast
Download this page as PDF in English
1. INSTALL AND TEST
You have chosen to evaluate or get started with Flexible Forecast for Dynamics 365 Business Central, and this is your guide to installing and getting started with the solution.
Remember, it is always a good idea to test the solution in a sandbox or test company before you deploy a new app to your production environment.
2. USE CASE
This app is relevant for anyone with an interest in the forecasting process, typically the purchasers and planners in the purchasing department and the production planners.
Use this app to create Excel-lists for salespeople and import their forecasts back into Business Central. No configuration is required.
Some companies already work with forecasting in Business Central, and they will still benefit from this app, but in this getting-started guide we will presume that you have no forecasts in your Business Central.
3. FIRST USE
When you open Business Central, you must first activate the app. There is a notification at the top of your role center, and you just need to follow the instructions to activate the app.
This may require that you know a bit about the forecasting functionality in Business Central, but even if you don’t, just try to follow the steps of this guide.
You begin by opening the Item card and selecting an item that does not currently have any forecast. In the menu at the top of the screen, the app has added three new options regarding forecasting. Select the Forecast per Period.
A new screen opens, and it has no lines, since the item currently has no forecast.
Select a name of your forecast and set the start and end of the forecast.
You select “Action” in the top menu and “Export Forecast to Excel”.
This launches a dialog with many options. For now you just enter the name, the start date and the length of the forecast period, ie. 6 months. Further down, activate the “Show new Forecast” option.
Even further down, in the “Filter: Item” section, you select the item to focus on in the field “No.”
4. CREATE EXCEL FILE
Then click OK, and Business Central will create an Excel sheet for you.
The Excel file is placed in the Downloads-folder of your browser.
In the Excel sheet you have a simple overview of the selected item and the selected periods.
You can send this file to your salespeople, and they will enter their data in the file and return it to you. For this test, you can add data to the Excel file yourself.
5. IMPORT EXCEL FILE
Back in Business Central, you click “Import Forecast from Excel” in the menu, you select the forecast and the Excel file, and you click OK to import the file. A confirmation notice will appear, when the import is complete.
Now, click “Update Forecast” in the menu. This refreshes the windows, and now you will see the imported data in Forecast Quantity.
6. INCLUDING LAST YEAR
Try the same procedure once again, but this time include the sales numbers from last year: quantities, last year’s forecast, actual numbers and anything else you want to base the new forecast on.
7. OTHER OPTIONS
You can also try to split the forecast into separate files for each salesperson, so they can enter their own numbers individually, and then you can consolidate their returned sheets.
You may also try to split per customer, country, location or anything else that is relevant for your company.
You can also include quantities in the lines, like how many has been sold or how many is being produced.
The exercise is to design the best Excel template with numbers from your Business Central that will help you colleagues to enter the best possible forecast.
8. LEARN MORE
This was your first test of the Flexible Forecast app for Business Central. There are many videos about the Flexible Forecast solution on Use Dynamics, and we recommend that you watch a lot of them to make the most of the solution’s capabilities.

SUPPORT
Abakion Front Desk is ready to assist you in all phases of the process. If you have a support agreement with Abakion, contact us on +45 70 23 23 17 or [email protected].
If you haven’t subscribed to Flexible Forecast yet, reach out to us at [email protected]. Then we’ll help you get started.
Overview forecast, demands, supplies and history in one view with Flexible Forecast