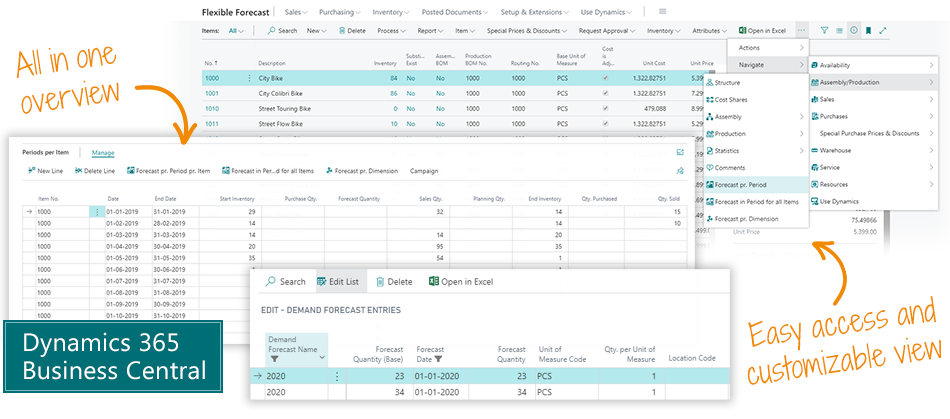Erste Schritte mit Flexible Forecast
Diese Seite als PDF auf Englisch herunterladen
1. INSTALLIEREN UND TESTEN
Sie haben sich entschieden, Flexible Forecast für Dynamics 365 Business Central zu testen oder damit zu beginnen. Dies ist Ihr Leitfaden für die Installation und den Einstieg in die Lösung.
Denken Sie daran, dass es immer eine gute Idee ist, die Lösung in einer Sandbox oder einem Testunternehmen zu testen, bevor Sie eine neue App in Ihrer Produktionsumgebung einsetzen.
2. ANWENDUNGSFALL
Diese App ist für jeden relevant, der sich für den Prognoseprozess interessiert, typischerweise für die Einkäufer und Planer in der Einkaufsabteilung und die Produktionsplaner.
Verwenden Sie diese App, um Excel-Listen für Vertriebsmitarbeiter zu erstellen und ihre Prognosen wieder in Business Central zu importieren. Es ist keine Konfiguration erforderlich.
Einige Unternehmen arbeiten bereits mit Prognosen in Business Central und werden trotzdem von dieser App profitieren. In diesem Leitfaden für den Einstieg gehen wir jedoch davon aus, dass Sie keine Prognosen in Ihrem Business Central haben.
3. ERSTE VERWENDUNG
Wenn Sie Business Central öffnen, müssen Sie die App zunächst aktivieren. Es gibt eine Benachrichtigung oben in Ihrem Rollenzentrum, und Sie müssen nur den Anweisungen folgen, um die App zu aktivieren.
Dies setzt voraus, dass Sie sich ein wenig mit den Prognosefunktionen in Business Central auskennen. Aber auch wenn Sie das nicht tun, versuchen Sie einfach, die Schritte in diesem Leitfaden zu befolgen.
Sie beginnen damit, die Artikelkarte zu öffnen und einen Artikel auszuwählen, für den es noch keine Prognose gibt. Im Menü am oberen Rand des Bildschirms hat die App drei neue Optionen für die Vorhersage hinzugefügt. Wählen Sie die Prognose pro Periode.
Es öffnet sich ein neuer Bildschirm, der keine Zeilen enthält, da der Artikel derzeit keine Prognose hat.
Wählen Sie einen Namen für Ihre Vorhersage und legen Sie den Beginn und das Ende der Vorhersage fest.
Wählen Sie im oberen Menü “Aktion” und “Prognose nach Excel exportieren”.
Dadurch wird ein Dialog mit vielen Optionen gestartet. Im Moment geben Sie nur den Namen, das Startdatum und die Länge des Prognosezeitraums ein, d.h.. 6 Monate. Weiter unten aktivieren Sie die Option “Neue Vorhersage anzeigen”.
Noch weiter unten, im Abschnitt “Filter: Artikel” wählen Sie im Feld “Nein” den Artikel aus, auf den Sie sich konzentrieren möchten.
4. EXCELDATEI ERSTELLEN
Klicken Sie dann auf OK, und Business Central erstellt eine Excel-Tabelle für Sie.
Die Excel-Datei befindet sich im Downloads-Ordner Ihres Browsers.
In der Excel-Tabelle haben Sie einen einfachen Überblick über den ausgewählten Artikel und die ausgewählten Zeiträume.
Sie können diese Datei an Ihre Vertriebsmitarbeiter senden, die dann ihre Daten in die Datei eingeben und sie an Sie zurücksenden. Für diesen Test können Sie der Excel-Datei selbst Daten hinzufügen.
5. EXCELDATEI IMPORTIEREN
Zurück in Business Central klicken Sie im Menü auf “Prognose aus Excel importieren”, wählen die Prognose und die Excel-Datei aus und klicken auf OK, um die Datei zu importieren. Eine Bestätigungsmeldung erscheint, wenn der Import abgeschlossen ist.
Klicken Sie nun im Menü auf “Vorhersage aktualisieren”. Dadurch werden die Fenster aktualisiert, und Sie sehen nun die importierten Daten in der Prognose Menge.
6. EINSCHLIESSLICH LETZTES JAHR
Versuchen Sie dasselbe Verfahren noch einmal, aber diesmal beziehen Sie die Verkaufszahlen des letzten Jahres mit ein: Mengen, die Vorjahresprognose, die tatsächlichen Zahlen und alles andere, was Sie als Grundlage für die neue Prognose verwenden möchten.
7. ANDERE OPTIONEN
Sie können auch versuchen, die Prognose in separate Dateien für jeden Verkäufer aufzuteilen, so dass jeder seine eigenen Zahlen eingeben kann, und dann können Sie ihre zurückgegebenen Blätter konsolidieren.
Sie können auch versuchen, nach Kunden, Ländern, Standorten oder anderen für Ihr Unternehmen relevanten Faktoren aufzuteilen.
Sie können in den Zeilen auch Mengenangaben machen, z.B. wie viele verkauft wurden oder wie viele produziert werden.
Die Übung besteht darin, die beste Excel-Vorlage mit den Zahlen aus Ihrem Business Central zu entwerfen, die Ihren Kollegen helfen wird, die bestmögliche Prognose einzugeben.
8. MEHR LERNEN
Dies war Ihr erster Test der Flexible Forecast App für Business Central. Es gibt viele Videos über die Flexible Forecast Lösung auf Use Dynamics, und wir empfehlen Ihnen, sich viele davon anzusehen, um die Möglichkeiten der Lösung optimal zu nutzen.

UNTERSTÜTZEN
Das Abakion Front Desk ist bereit, Ihnen in allen Phasen des Prozesses zu helfen. Wenn Sie einen Support-Vertrag mit Abakion haben, kontaktieren Sie uns unter +45 70 23 23 17 oder [email protected].
Wenn Sie Flexible Forecast noch nicht abonniert haben, kontaktieren Sie uns unter [email protected]. Dann helfen wir Ihnen, loszulegen.
Überblick über Prognosen, Nachfrage, Angebot und Historie in einer Ansicht mit Flexible Forecast