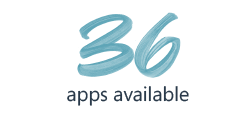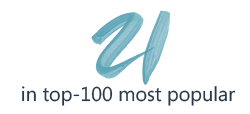Search Items ermöglicht Ihnen die Suche nach Artikeln ohne komplizierte Filter in Business Central
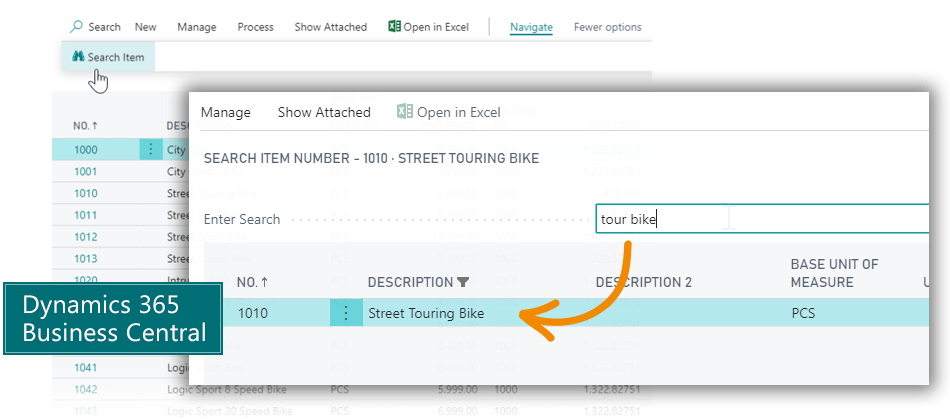
Funktionsweise
Search Items einfach und schnell suchen
Sie möchten in einer Auftragsposition anhand der Artikelbeschreibung nach einem Artikel suchen, den Sie hinzufügen möchten. Aber Sie haben viele Artikel in Ihrer Artikelliste, und Sie geben täglich eine große Anzahl von Kundenauftragszeilen ein. Sie verbringen also zu viel Zeit damit, komplizierte Filter mit Sonderzeichen wie *, @, & und | einzugeben.
Mit dieser App können Sie genau das tun: Nach Items suchen, ohne Sonderzeichen zu verwenden.
Search Items ist eine einfache und kostenlose Erweiterung, mit der Sie Artikel schnell finden können.
Wenn Sie Search Items in Ihrem Dynamics 365 Business Central installiert haben, wird einfach ein Suchfeld in den Zeilen des Kundenauftrags aktiviert. Das war’s. Die App ist nicht invasiv und einfach zu bedienen.
Klicken Sie in der Verkaufszeile auf “Artikel suchen” in den Zeilenaktionen. Dann geben Sie einfach Wortfragmente in Ihren Suchbegriff ein. Sie können nach einem oder mehreren Wörtern suchen. Wenn Sie auf Suchen klicken, wird in der Artikelliste das Suchergebnis mit dem angereicherten Filter angezeigt.
Lassen Sie uns ein Beispiel nehmen:
Sie geben zwei Wörter in das Suchfeld ein: Fahrrad und Vergaser, und drücken die Eingabetaste. Es wird eine Liste von Artikeln mit dem Filter @*bike*&@*carb* in der Beschreibung angezeigt. Das bedeutet, dass die Liste alle Einträge anzeigt, die diese beiden Wörter enthalten, in beliebiger Reihenfolge und ohne Berücksichtigung der Groß- und Kleinschreibung.
Search Items ist der einfache Weg, um Artikel zu finden, die Sie zu Kundenauftragszeilen hinzufügen möchten.
Und die App ist kostenlos.
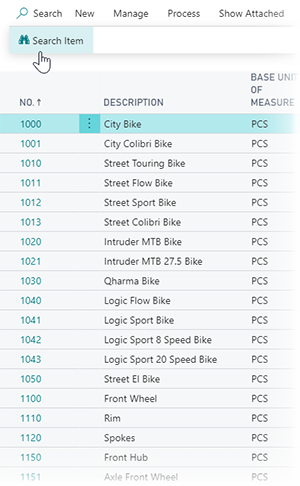
Abakionist Ihre zentrale Anlaufstelle für Apps
So sieht es in Business Central aus
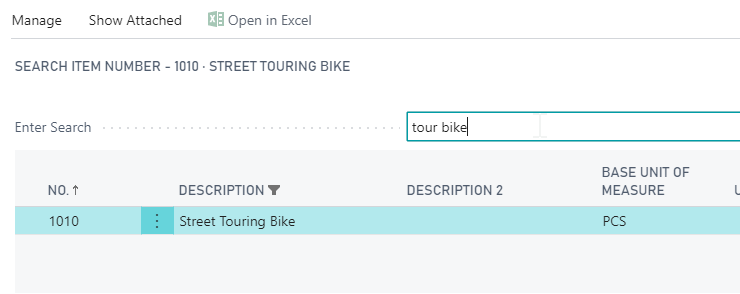
Textstring-Suche nach Elementen in Dynamics 365 Business Central
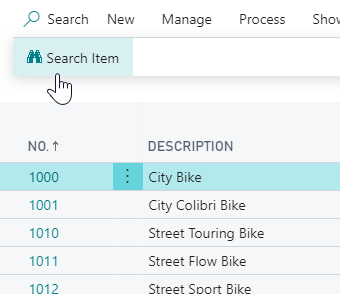
Das Suchfeld für Artikel in Business Central
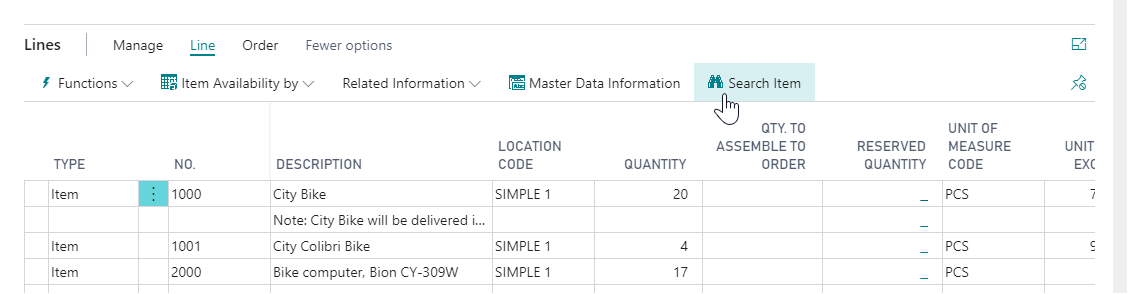
Die Registerkarte Search Item auf Zeilen in Business Central
- Kundenauftragszeile
- Artikel Seite
- Artikelliste Seite
… Suche verfügbar auf

Erste Schritte mit der der App
Jetzt herunterladen und installieren
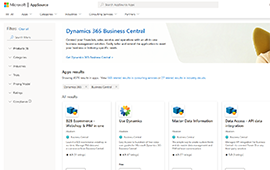
Lesen Sie die Schritt-für-Schritt-Anleitung
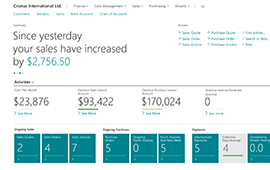
Videos mit Benutzerhandbuch ansehen
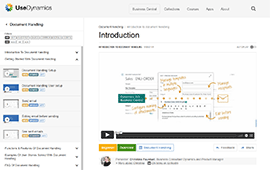
Unterstützung
Wenn Sie Fragen zu dieser App haben, senden Sie uns eine E-Mail an: [email protected] oder rufen Sie uns an unter +45 70 23 23 17. Wir helfen Ihnen bei der Suche nach den richtigen Videoanleitungen, falls vorhanden.
Wir bemühen uns, Ihnen so schnell wie möglich eine qualifizierte Antwort zukommen zu lassen, mindestens innerhalb von 24 Stunden, oft aber viel schneller.
Wir halten Sie stets darüber auf dem Laufenden, wer Ihre Support-Anfrage bearbeitet und wie schnell Sie mit einer Antwort rechnen können.