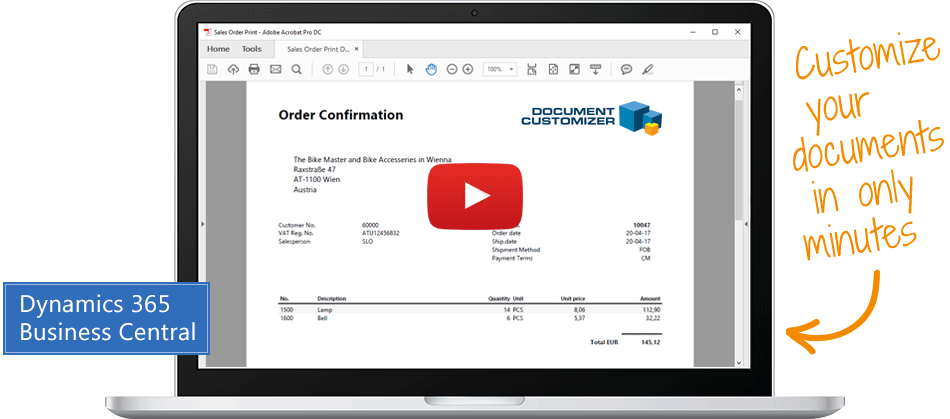Erste Schritte mit dem Document Customizer
Diese Seite als PDF auf Englisch herunterladen
1. IN EINER SANDBOX TESTEN
Sie haben sich dafür entschieden, Document Customizer für Dynamics 365 Business Central zu testen oder damit zu beginnen. Sie können die Lösung ganz einfach selbst testen und bewerten.
Sie sollten immer in einer Sandbox testen, bevor Sie eine neue App in Ihrer Produktionsumgebung einsetzen. Das ist immer eine gute Idee. In diesem speziellen Fall ist es jedoch möglich, eine Vorschau des neuen Dokumentenlayouts zu sehen, ohne die Lösung zu installieren.
2. INSTALLATION
Der erste Schritt ist die Installation der App von Microsoft AppSource. Sobald Sie dies getan haben, überprüfen Sie Ihr Rollenzentrum in Business Central auf eine Benachrichtigung über Document Customizer am oberen Bildschirmrand. Wenn eine Benachrichtigung angezeigt wird, benötigt die App die erforderlichen Informationen, und Sie müssen den Anweisungen in der Benachrichtigung folgen.
Wenn Sie damit fertig sind, ist die App installiert und bereit.
3. DATEN
Es ist wichtig, darauf hinzuweisen, dass der Document Customizer nur funktioniert, wenn Daten in der Business Central Datenbank vorhanden sind. Es muss ein Dokument vorhanden sein, damit der Document Customizer Ihnen das Dokumentlayout anzeigt.
Damit ein Feld in einem Dokument angezeigt werden kann, müssen auch Daten in diesem Feld vorhanden sein.
Wenn Sie Document Customizer auf einer leeren Test-Installation von Business Central installiert haben, müssen Sie Daten erstellen, um die App zu testen.
4. UNTERSTÜTZTE EINRICHTUNG
Wenn Sie die App aktiviert haben, öffnet sich automatisch ein Assistent, der Ihnen zeigt, wie Sie die ersten Dokumente anpassen können. Dieser Assistent wird Assistierte Einrichtung genannt.
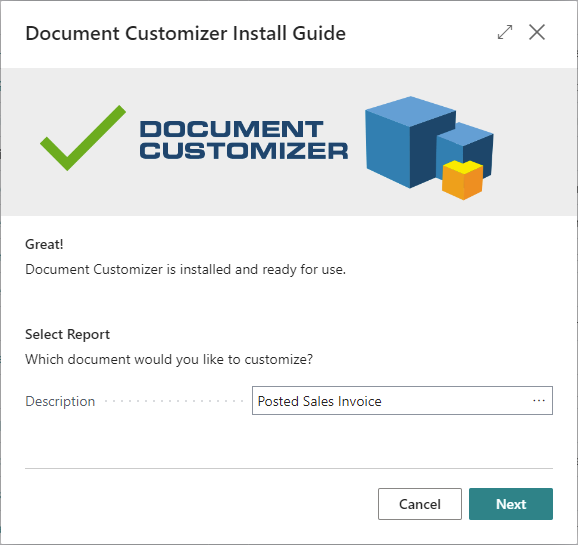
Im ersten Schritt des Assistenten müssen Sie ein Dokument auswählen. Die 4 gängigsten Dokumente sind im Assisted Setup enthalten, aber der Document Customizer unterstützt 27 verschiedene Dokumente.
Wir empfehlen jedoch, dass Sie mit einem der 4 am häufigsten verwendeten Dokumente beginnen. Beginnen Sie z.B. mit Ihrer gebuchten Verkaufsrechnung.
Sie können sofort auf die Schaltfläche Vorschau klicken und dann sehen Sie, wie die gebuchte Verkaufsrechnung mit dem Standardlayout des Document Customizers aussieht.
Das bedeutet, dass Sie den Document Customizer testen können, ohne die Lösung in Betrieb zu nehmen. Mit der Vorschaufunktion können Sie verschiedene Designs der Verkaufsrechnung testen, ohne die Lösung tatsächlich in Ihrer Produktionsumgebung anzuwenden.
Wenn Sie nicht zufrieden sind, können Sie den Assistenten abbrechen und die App deinstallieren, und schon ist alles aufgeräumt.
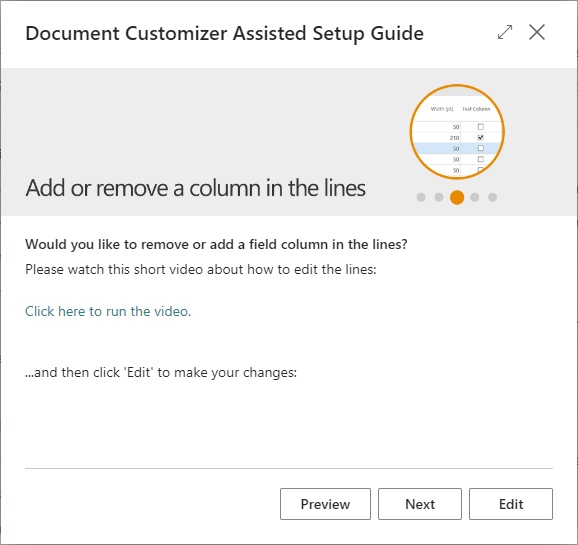
In den nächsten Schritten der Assistierten Einrichtung erfahren Sie, wie Sie das Layout eines Dokuments bearbeiten können.
Sie sollten wissen, dass Sie den Rahmen und die Struktur einer Dokumentvorlage nicht ändern können, dafür aber einen großen Teil des Inhalts.
Assisted Setup führt Sie durch das Hinzufügen und Entfernen von Daten in der Kopf-, Zeilen- und Fußzeile des Dokuments.
Bei jedem Schritt der Assistierten Einrichtung können Sie sich zunächst ein Video ansehen, in dem die Funktionsweise der Funktion erklärt wird, und anschließend können Sie dasselbe mit dem von Ihnen gewählten Dokument tun.
5. AKTIVIEREN SIE DAS DOKUMENT
Am Ende des Assistierten Setups können Sie auf Vorschau drücken, um das fertige Dokument zu sehen. Jetzt können Sie wählen, ob Sie das Dokument aktivieren möchten.
Wenn Sie sich für die Aktivierung des Dokuments entscheiden, verwendet Business Central ab diesem Zeitpunkt Ihr neues Layout für das Dokument.
Sie haben nun die Bearbeitung Ihres ersten Dokuments abgeschlossen.
Sie können Assisted Setup für ein anderes Dokument erneut ausführen, aber Sie haben auch erweiterte Funktionen zur Verfügung. Ihre Dokumente müssen möglicherweise mehrere Sprachen unterstützen oder in mehreren Varianten vorliegen.
6. LERNEN SIE DIE FUNKTIONALITÄT
Sobald Sie mit den grundlegenden Bearbeitungen vertraut sind, die das Assistierte Setup Ihnen beibringt, sind Sie bereit für den nächsten Schritt.
Wir empfehlen, sich die Lehrvideos auf Use Dynamics anzusehen, um alle Funktionen des Document Customizers kennenzulernen: usedynamics.com/document-customizer
Es handelt sich um einen geführten Kurs mit 70 Lehrvideos, die Sie durch die folgenden Funktionsbereiche führen:
- Einführung
- Kopfzeilen, Zeilen und Fußzeilen
- Besondere Merkmale
- Umgang mit Sprachen
- Dokument-Varianten
- Installation & Aktivierung
- Beispiele für User Stories
7. DOCUMENT CUSTOMIZER EINRICHTUNG
Dann können Sie in Business Central die Seite Document Customizer Setup öffnen. Es zeigt Ihnen eine Liste aller Dokumente, die Sie in Business Central bearbeiten können. Hier stehen Ihnen alle Einrichtungs- und Bearbeitungsoptionen zur Verfügung.
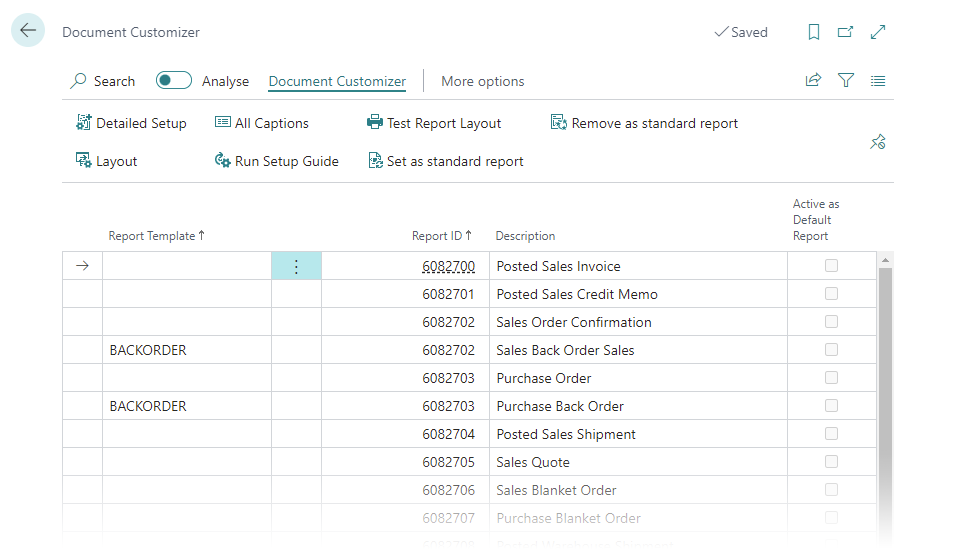
8. UNTERSTÜTZUNG
In den meisten Fällen benötigen Sie wahrscheinlich keine Hilfe, aber es kann Situationen geben, in denen Sie unser Fachwissen in Anspruch nehmen müssen.
Wenn Sie Daten in ein Dokument aufnehmen möchten, das zu einer anderen Tabelle in Business Central gehört, ist dies in einigen Fällen möglich, erfordert aber Hilfe. Es sollte jedoch erwähnt werden, dass, wenn Sie die Lösung Master Data Information verwenden, Stammdaten natürlich auch zu Dokumenten hinzugefügt werden können, die mit dem Document Customizer bearbeitet wurden.
Wenn Sie mehrere Versionen eines Dokuments wünschen, z.B. wenn Sie Varianten von Verkaufsrechnungen für bestimmte Kunden oder Kundengruppen haben, dann empfehlen wir Ihnen, mit dem Rechnungslayout zu beginnen, das in den meisten Fällen verwendet werden soll, und dann die Varianten hinzuzufügen, die weniger häufig verwendet werden. Oft können Sie das selbst erledigen, aber im Zweifelsfall können Sie uns gerne um Rat fragen.
Ein Logo lässt sich ganz einfach zu einem Dokument hinzufügen, aber die Position wird durch die Vorlage bestimmt. Sie können Grafiken nicht einfach platzieren, wo Sie wollen. Sie können aber auch ein Hintergrundbild verwenden. Business Central ist jedoch ein wenig trickreich, wenn es um Hintergrundbilder geht. Es muss im PNG-Format mit 713×1009 Pixeln sein. Die Auflösung beträgt 96 dpi. Und Business Central hat einen Rand von 1,5 cm auf allen Dokumenten. Es gibt also einige Einschränkungen bei der Verwendung eines Hintergrundbildes, und Sie benötigen möglicherweise etwas Hilfe.
9. ADD-ONS
Document Customizer arbeitet gut mit einigen anderen Apps zusammen.
Wenn Sie Stammdaten auf Dokumente drucken lassen möchten, werfen Sie einen Blick auf Master Data Information. Wenn Sie Dokumente per E-Mail versenden möchten, schauen Sie sich Document Handling an.

UNTERSTÜTZEN
Das Abakion Front Desk ist bereit, Ihnen in allen Phasen des Prozesses zu helfen. Wenn Sie einen Support-Vertrag mit Abakion haben, kontaktieren Sie uns unter +45 70 23 23 17 oder [email protected].
Wenn Sie den Document Customizer noch nicht abonniert haben, kontaktieren Sie uns unter [email protected]. Dann helfen wir Ihnen, loszulegen.